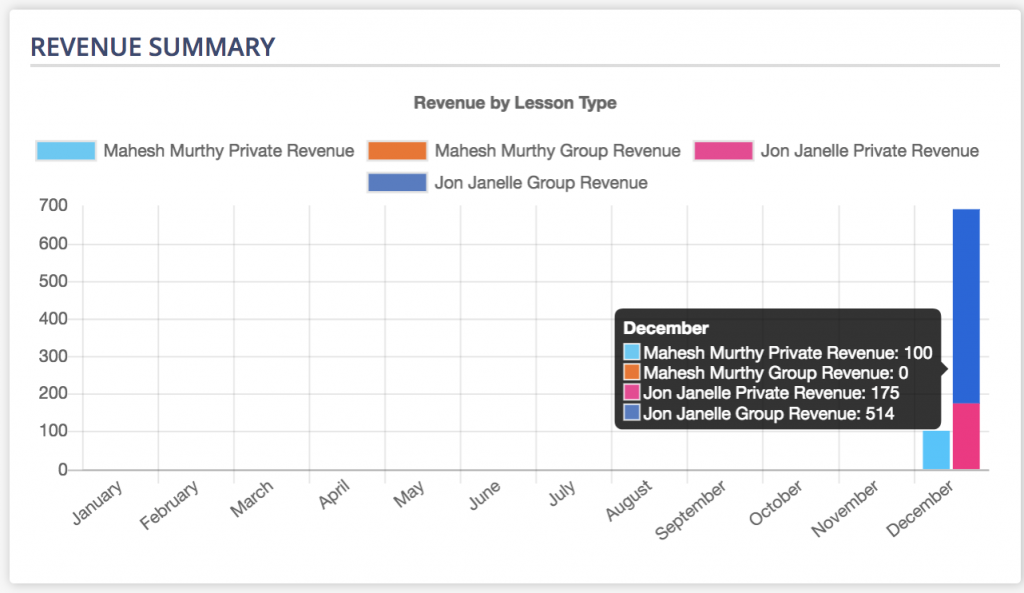Using the Nextbook Dashboard
Your account dashboard is the first page you’ll see when logging in to Nextbook. Here you can access your lesson calendar, create private and group lessons, block time for private lessons, download monthly and historical reports, view private and group lessons for the upcoming week, and send e-mails to your lesson participants.
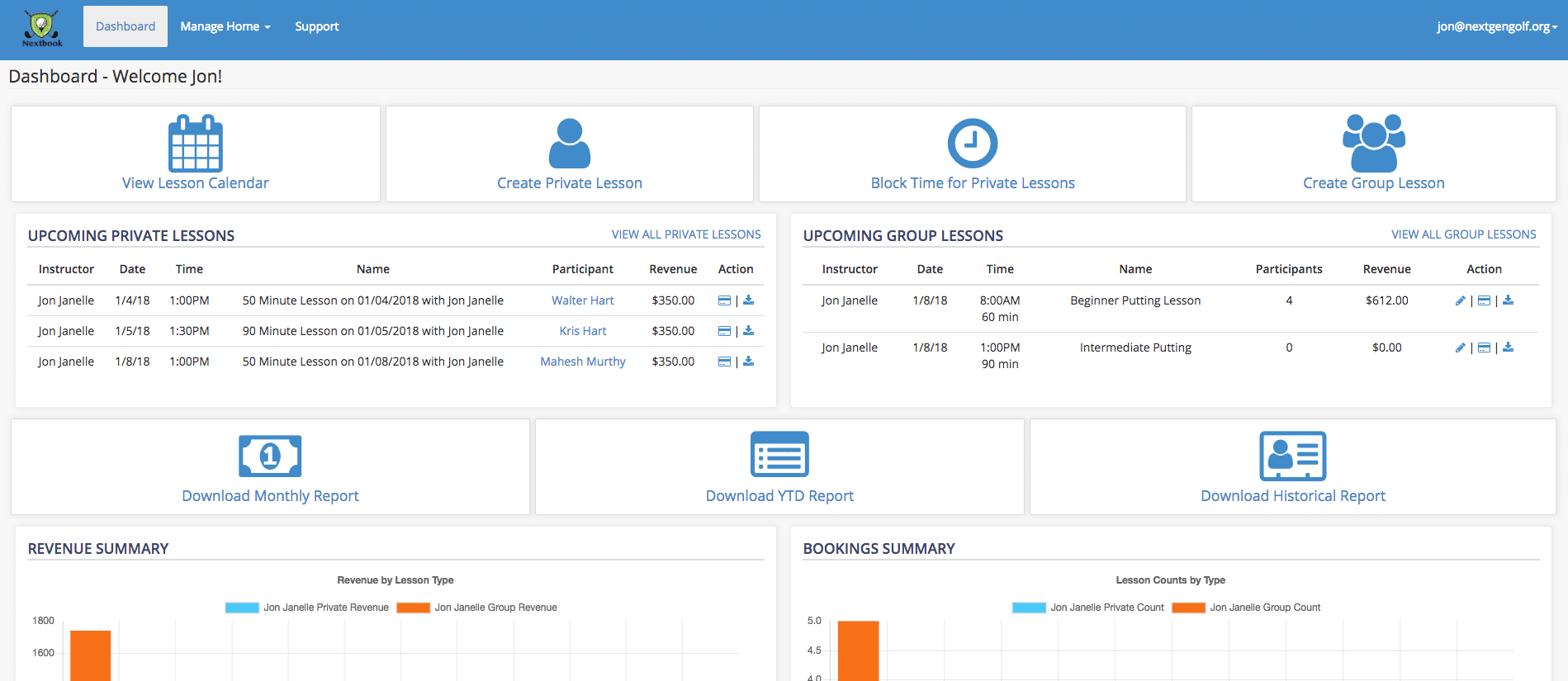
Lesson Calendar
The lesson calendar is the most convenient place to view the availability and booked lessons for all instructors. It is also where you can edit and delete time blocked for private lessons.
- Click the “View Lesson Calendar” button on the upper-left of the dashboard to view the calendar.
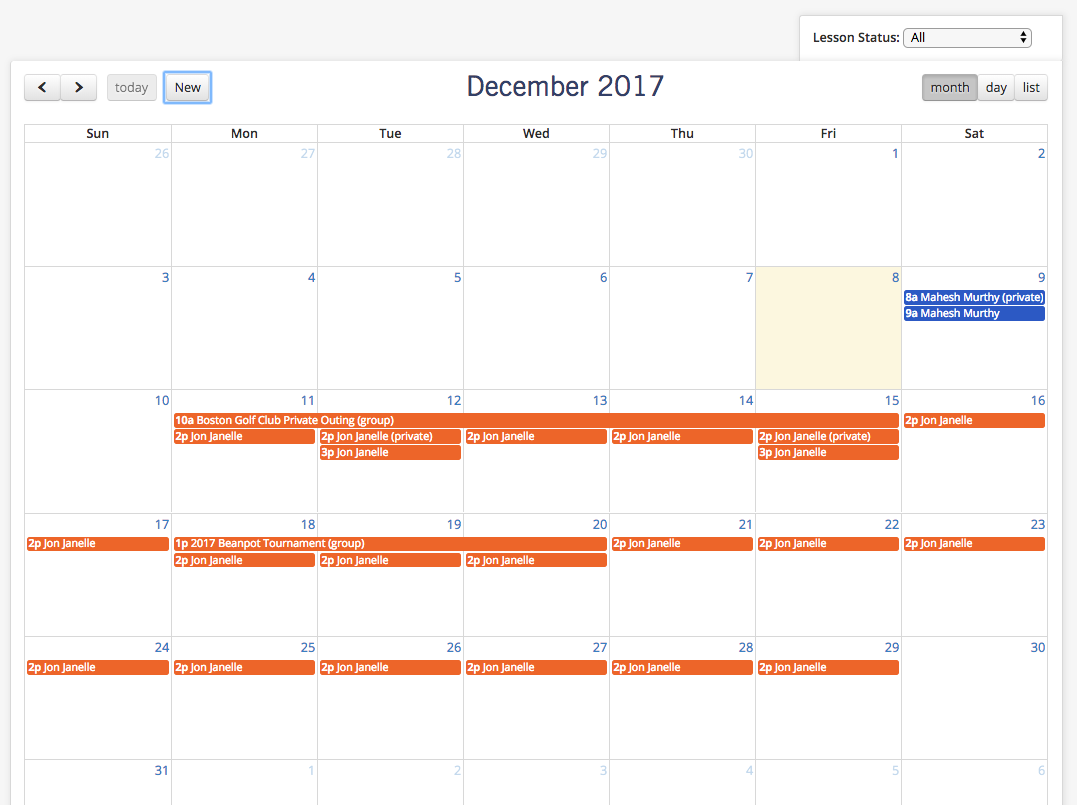
- The primary view shows color-coded schedules for each of the instructors at your facility.
- Booked events will either show “group” or “private” in parenthesis, depending on the lesson type, and unbooked time reserved for private lessons is listed without a parenthetical.
- You can change the displayed month using the arrow buttons on the upper-left corner of the calendar.
Clicking on any calendar item will open a summary box containing links to modify lesson details
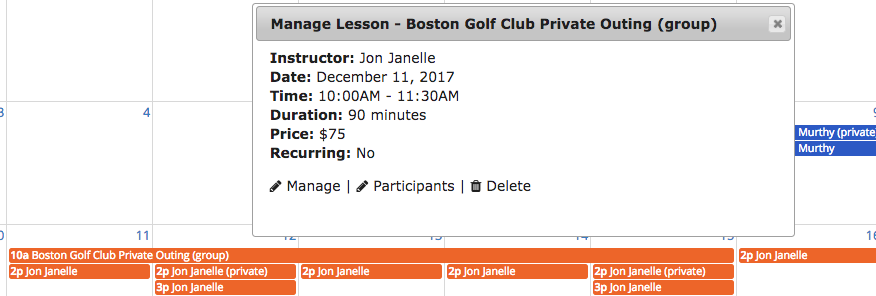
- The option to delete an event will only be shown if no participants have registered
- You can close the box by clicking the “X” in its upper-right corner.
You can control which types of events are shown on the calendar using the Lesson Status dropdown in the upper-right corner.
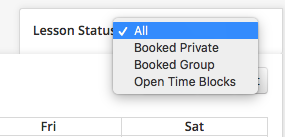
- After choosing a category, the calendar will be updated to show only items from the selected category.
Alternate Calendar Views
The calendar offers two additional ways to summarize your weekly schedules.
- Click the “day” or “list” buttons on the upper-right corner of the calendar to switch views.

- The list view is an easy-to-ready format of your weekly schedule that is suitable for printing.
- You can still access the summary boxes for any lesson by clicking its name.
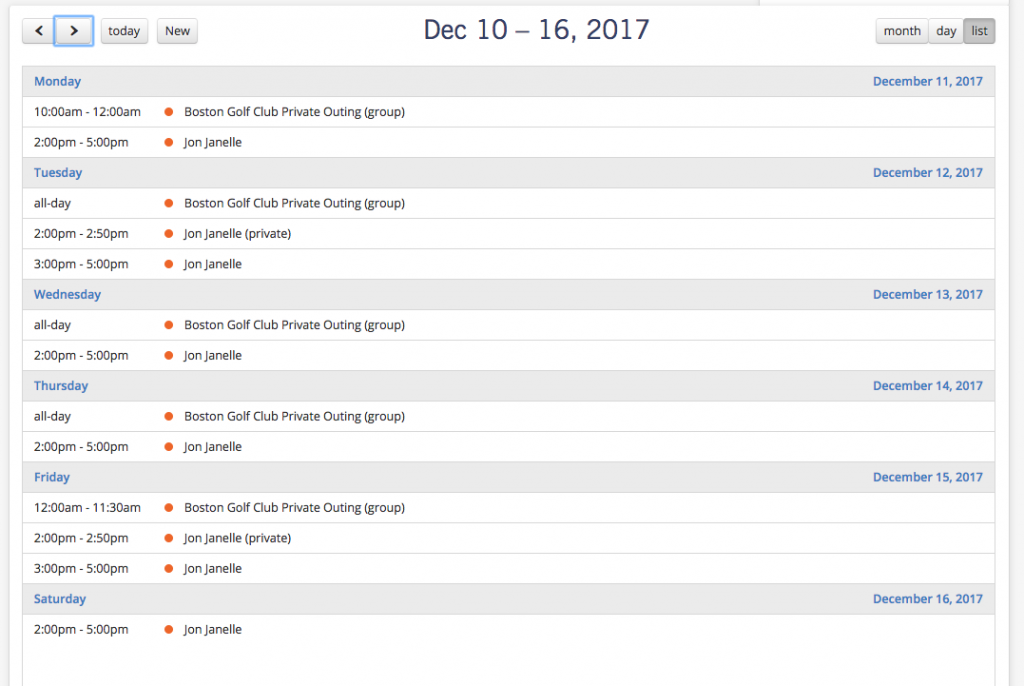
Upcoming Private and Group Lessons
The upcoming lessons tables give you a quick snapshot of your scheduled lessons during the next week.

The icons in the Action column provide quick access to viewing and editing lessons.
For group lessons use the:
- pencil icon to edit event details and the information collected from participants during registration
- credit card icon to view payments and process refunds
- download icon for a spreadsheet listing the registration information for all participants.
For private lessons use the
- credit card icon to view participants and payments or to issue refunds
- download icon to download a spreadsheet of all of your upcoming private lessons
- Participant name to view contact information
Monthly Activity and Participant Reports
The Monthly Activity and Participants reports, both available at the top of the Dashboard, are downloadable spreadsheets that summarize participant information and revenue
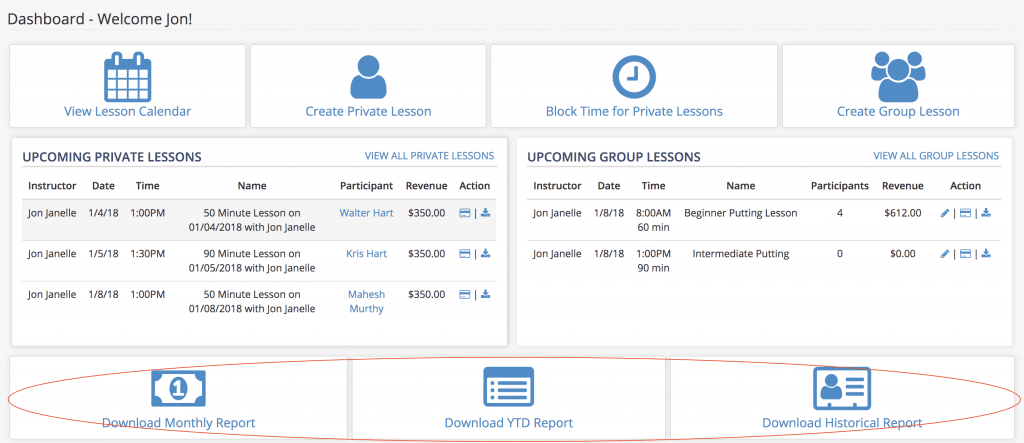
- The Monthly Activity Report lists the names, contact information, and revenue collected from all lesson participants during the current calendar monthly.
- Revenue summary statistics, grouped by instructor, are shown at the end of the report.
- The Participants Report shows similar data, but lists information for all participants, past and present.
- These spreadsheets can be opened using most major office suites including Microsoft Excel, Google Sheets, Numbers, OpenOffice, and LibreOffice.
Yearly Revenue and Lesson Charts
The bottom section of the dashboard contains two bar charts summarizing revenue and lesson counts for the current calendar year
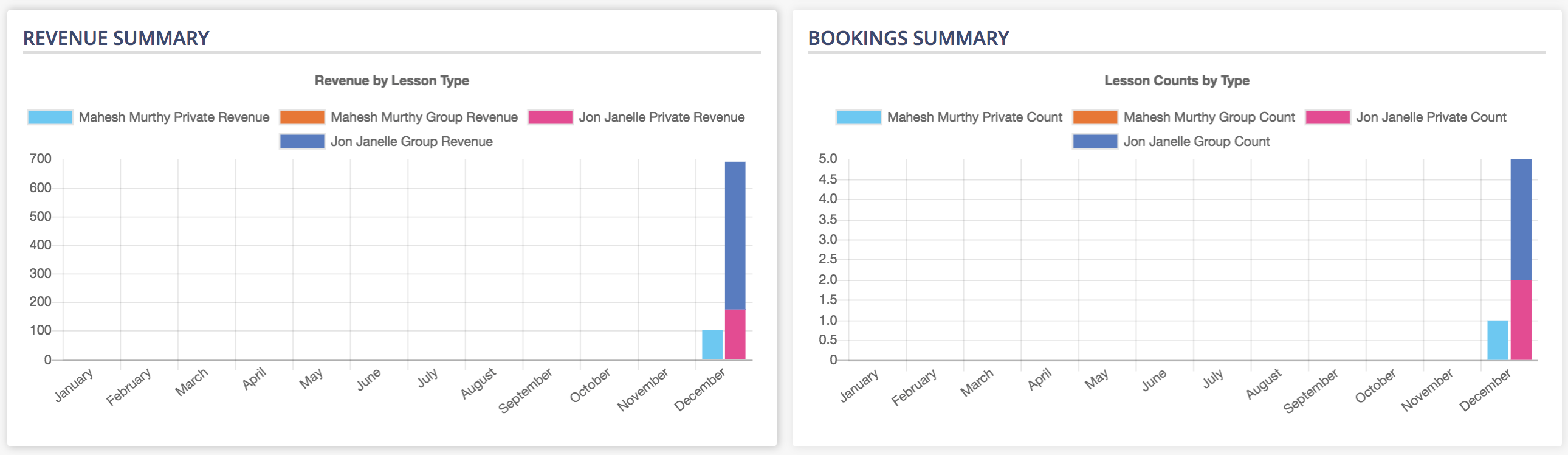
- If multiple instructors are present, then each will be shown separately in side-by-side, color-coded bars
- Hovering over any of the bars for will display a more detailed summary